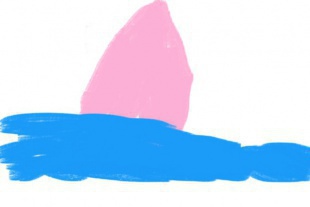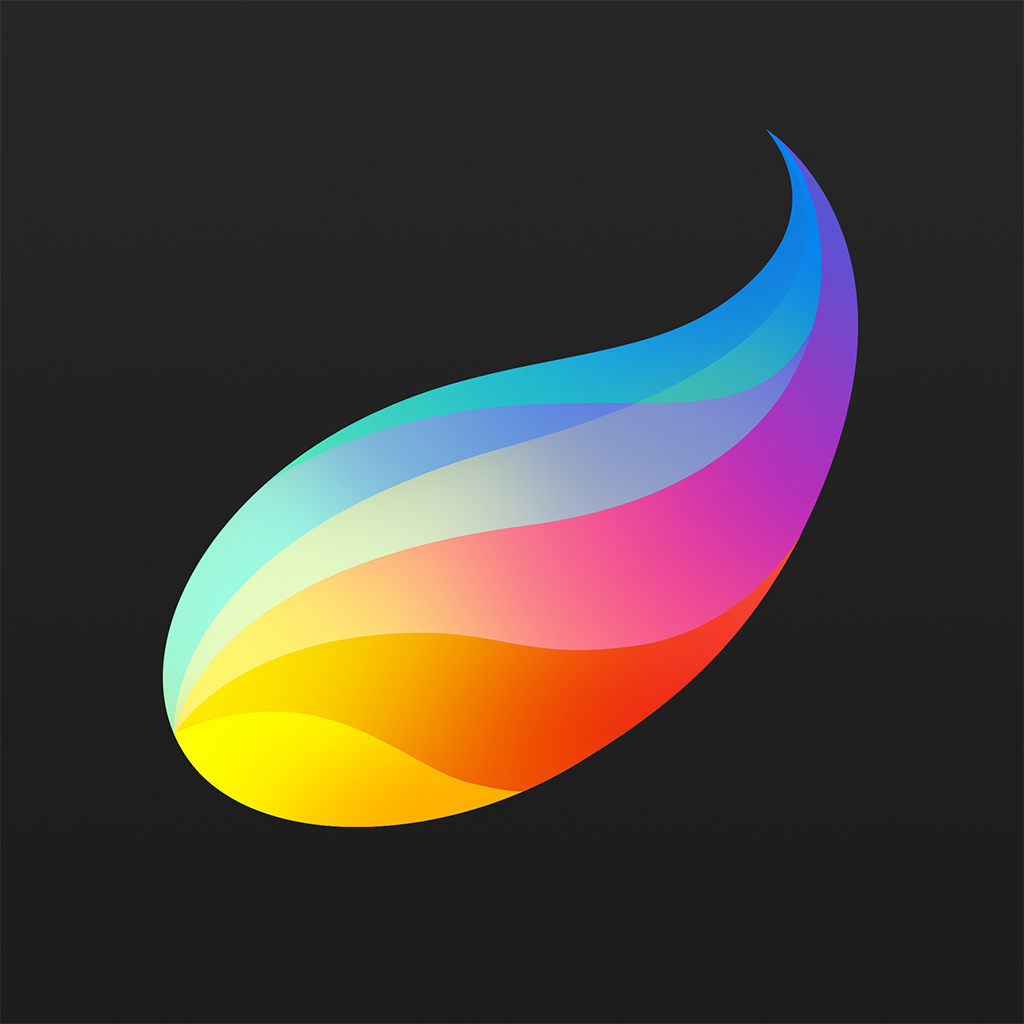子どもと遊ぼ、iPadお絵かきアプリ「Procreate」初心者ガイド
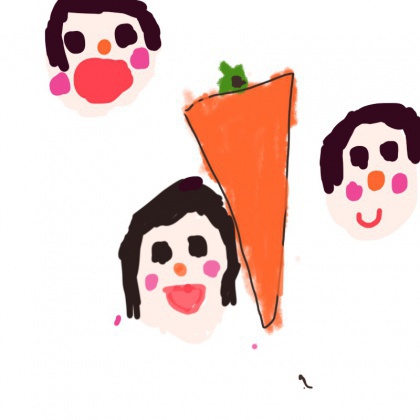
5歳息子がiPadで描いた「にんじん だいすきかぞく」
前回、iPadのお絵かきアプリ「Procreate」でゆるイラストはじめましたで紹介したiPadアプリ「Procreate」、直感的なので使いやすいです。
梅雨の外遊びできない時期や、夏休みの長距離移動の時に親子で遊ぶのによさそうですよ。
そんな楽しみをご紹介。はじめてのお絵かき編です。
そうそう、風邪っぴきで家にとじこもっている日にもね。もう4日目です(涙)。
5歳の息子が「かーしーてー!」と乱入
わたしがiPad Airでお絵かきしていると、息子が「かーしーてー!」と寄ってきました。
試しにやらせてみると、早い早い。
あっという間に使い方を覚えて、最初の絵を描きました。
色替えも自分でしていましたね。さすがデジタルネイティブ世代です。
ジバニャンを描いてみよう!
子育て中のママ、あるいはパパ、突然の「○○かいてー!」に困ったことはありませんか?
イラストなんて描けないよー、という人でも簡単に描けるProcreateの使い方をご紹介します。
妖怪ウォッチのジバニャンを描きますよ!
1:iPad内蔵カメラで写真を撮り、Procreateに読み込む
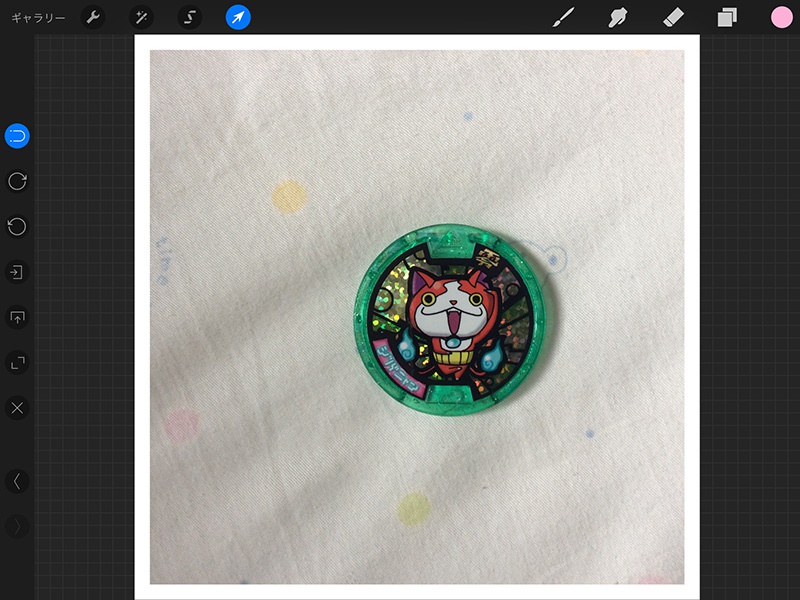
まず、iPadのカメラで描きたいものを写します。
ここは妖怪ウォッチのジバニャンメダルをパチリ。
Procreateを開き、右上の+ボタンから新規アートワークを「作成」します。
「読み込む」→「イメージ」→「写真」でカメラロールから画像を選びます。
2:写真レイヤーの不透明度を下げて薄くする
写真があるレイヤー(階層)の不透明度をスライドして下げます。
「調整」ボタンを押すと、不透明度を上下するスライダーが出るので、左に動かすと絵が薄くなります。
こうすることで、自分がこれから描く線を見やすくします。
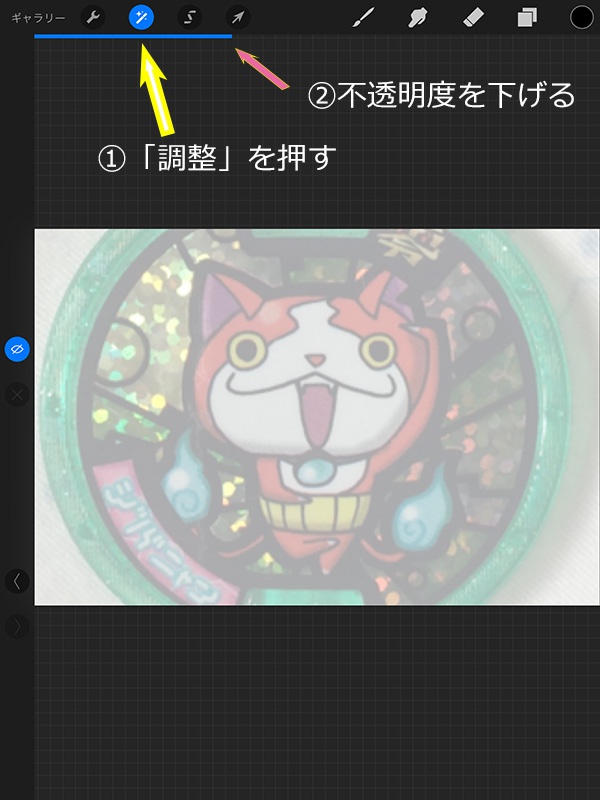
3:線画用レイヤーを作る
下図のように新規レイヤーを作ります。
ここに描き込んでいけば、下の写真とはレイヤー(階層)が分かれているので、影響することがありません。
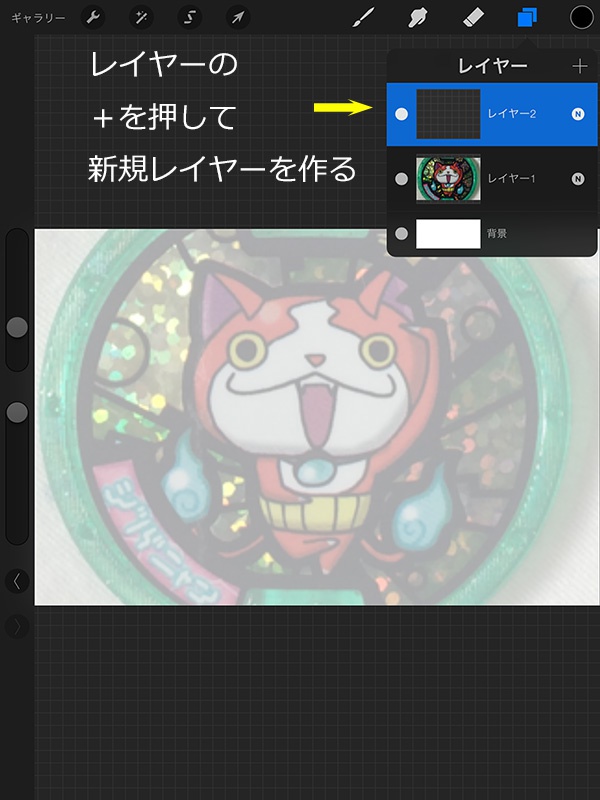
4:ペンでトレースする
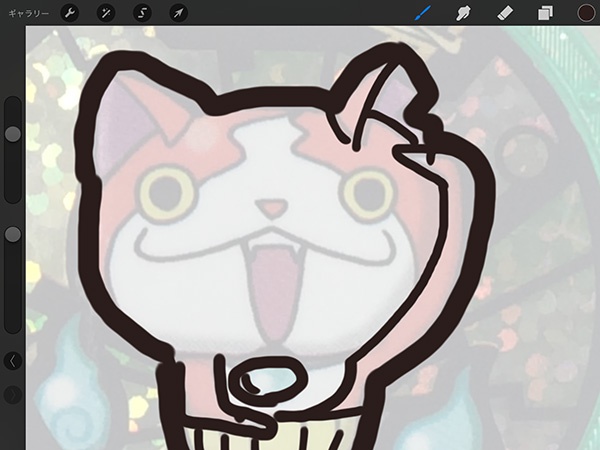
先ほど作った新規レイヤーに、ペンで書き込みます。子どもの頃のうつし絵と同じですね。
わたしは「ペン」の「円マーカー」を使っています。線の強弱がつかないので、初心者向きかな、と。
ペンの太さや不透明度は画面横の丸いスライダーを上下にすることで変えられます。
ここでは輪郭線を太く、中の線をやや細くして描いています。
間違えた時は、画面斜め下の「<」を押すと戻ります。
この画面では左側に設定しています。ヨスさんのブログを参考にしました。
>iPadにタッチペンで絵を描く! そのときにやっておくと良い設定など | ヨッセンス
そうだ、100均で手袋買ってこよう!
指を切った手袋をはめて描くと、手のひらが画面に触れても大丈夫だそうです。
5:塗り用レイヤーを作って塗っていく
線画レイヤーを作った時と同じ要領で、新規レイヤーを作ります。
レイヤーを長押しすると上下に動かせるので、線画レイヤーの下に動かします。
これで線を消すことがなく塗り絵ができますので、サクサクと塗っていきます。
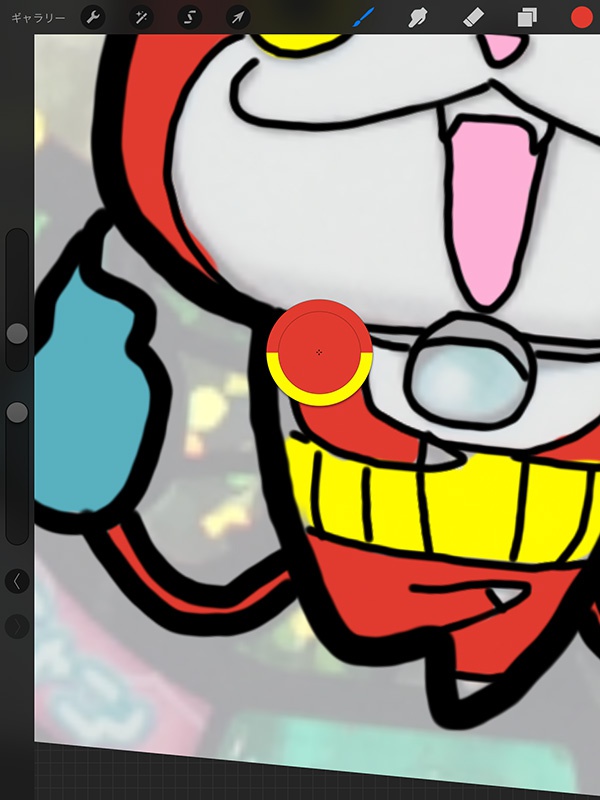
今回は一番簡単な方法を紹介しているので、パーツごとにレイヤーを分けたりしていません。
はみ出したところは「消しゴム」で消すか、ペンで長押しするとブラシがそこの色に変わるので、上塗りしています。
ここでは基本の塗りが終わった後、ちょっと色を濃くして影をつけたり、白で光を入れたりしました。
6:完成! ニョエーッ!!

完成です。なんか、息子がその後にチョコボー描きたしてました。
動画はこちら↓です。前回よりさらに短くなりました。
妖怪メダルの写真からジバニャンをトレース。
Posted by 斎藤 美佳子 on 2015年7月8日
スパナマークの「アクション」→「共有」→「アートワークを共有」→「JPG」→「画像を保存」で保存します。
または、そのままFacebookやtwitter、DropboxやiCloudなどにも送信できます。
いかがでしょうか?
わたしもまだ線がガタガタしたり、塗り方が雑だったりしますが、縮小して見れば大丈夫!
お子さんの難題に答えるのに、ぜひ使ってみてください。
他にも選択範囲を作ったり、ブラシの種類を色々替えたり、レイヤーの重ね方を変えたり、色々とスキルアップすると表現が広がりそうです。
遊びながら楽しみながら、時には子どもといっしょにどうぞ!