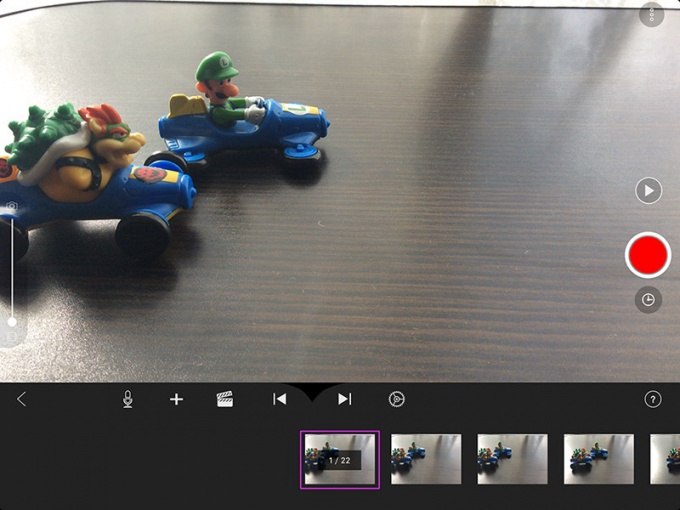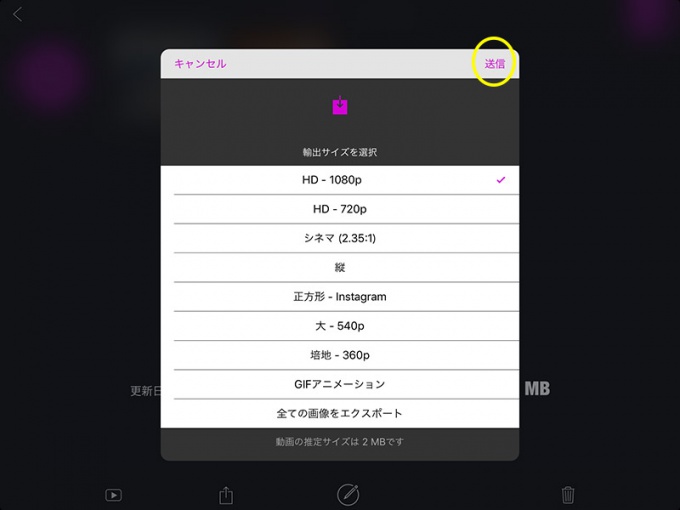スマートフォン、タブレットでつくった動画を、誰にどう見せるか実験してみた

ハッピーマックの玩具で撮ってみた
先日のショートムービー制作体験記事の続きです。
スマートフォンやタブレットでだれでも簡単に撮影できるショートムービー、一番人気の手法は「ストップモーションスタジオ」で撮影するコマ送り動画でした。
「ピングー」や「羊のショーンなど」で見かけるアレ。
静止物を少しずつずらして撮った写真をつないで動画にするという手法です。
では、そうして撮影した数秒の動画を、家族に、あるいはネットに配信するにはどうするのが手軽かを実験してみました。
おさらい兼ねて撮影しました
講座では貸し出しのiPadで撮影しましたが、今回は自分のiPad Airで撮影しました。
使用アプリはこちら↓です。
ハッピーセットのマリオカートフィギュアをちょっとずつ動かしながら、写真を撮影していきます。
撮影が終わったら、画面左側の「<」を押して、動画の表紙画面に移ります。
動画のタイトルを好きな名前に変更して、アップロードするようなマークを押します。
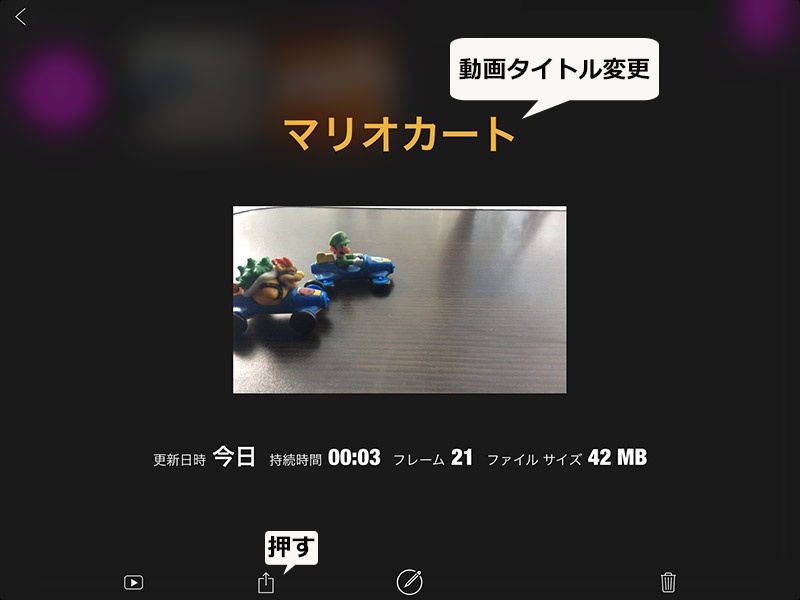
動画タイトル画面
YouTubeやInstagramなどアプリに直接アップロードもできます。
しかし、YouTubeはここからGoogleのアカウント名とパスワードを入れなくては進めませんし、Instagramは正方形にされるようでした。
ちょっと面倒なので、ここは「カメラロールに保存」を選びました。
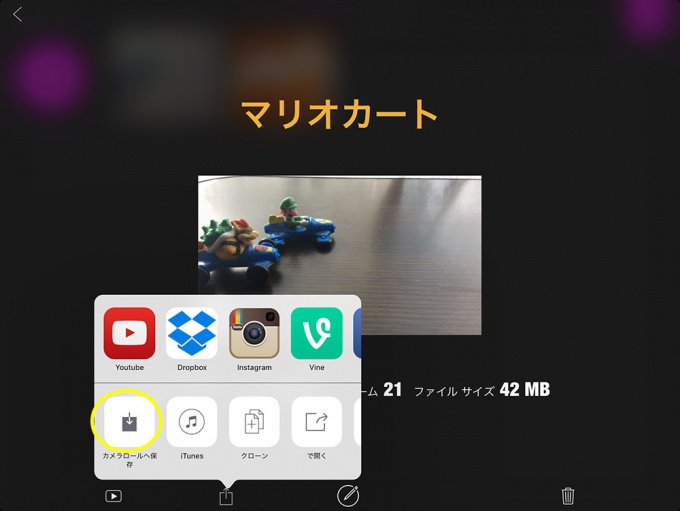
これでいつもの写真や動画と同じように取り扱いできます。
まずはYouTubeにアップしてみた
動画と言えばここでしょう。まずはユーチューブにアップ。
iPadにもYouTubeのアプリが入っているので、そこからアップロードしました。
こちらはもうアカウントも登録済みなので、面倒がありません。
YouTube、最大手だけにブログにも簡単に取り込めるし、他のSNSやアプリにも共有がかけやすいのはメリットです。
でも、長さ制限が無いのはいいのですが、2秒で終わって関連動画一覧画面になってしまうのが、ちょっとわずらわしい気もします。
Facebook、Twitter、Instagramにアップしてみた
特に個人情報が写っているものではありませんので、全体公開で各種SNSにアップロードしました。
これもカメラロールにあるので、普段の投稿と同じように、Facebook、Twitterなどそれぞれのアプリから投稿できます。
Facebookは投稿毎に共有範囲が変えられるので、プライバシーを気にする時は「友人限定」にするとか、指定の人にだけ公開することができます。
「全体公開」にするとこのようにブログに埋め込みができます。
関連記事>Facebookの投稿範囲は気軽に変えられます。その方法をご紹介!
お湯が沸くまでの待ち時間で撮ってみた。
Posted by 斎藤 美佳子 on 2016年1月25日
ツイッターは投稿時に一部カットする編集ができました。今回はカットするような長さではないのですが。
動画撮影のおさらい。 pic.twitter.com/386z4nsdt2
— さいとうみかこ(うらべっち) (@urabetti) 2016, 1月 26インスタグラムは投稿時に正方形の画面にされるように見えますが、「」を押すと縦長or横長のままでも投稿できます。
いつも写真にかける時のフィルタが選べました。 モノクロの「Moon」フィルタをかけると、昔の無声映画のような雰囲気に。
ツイッターとインスタグラムは、アカウントが非公開になっていない限り、全体公開になり、フォロワーではない人が見る可能性もあります。
面白い動画だと世界中の人が見てくれるかもしれませんね!
GooglePhotoにもアップ
たびたびご紹介しているGoogleフォトのアプリを入れておけば、動画も自動バックアップされます。
(なぜか動画の撮影時刻が9時間ぐらいずれてしまうというバグがありますが、Googleフォト上で直すこともできます。)
自動バックアップの中から、共有用のアルバムを作り、そのアドレスをメールやSNSに貼りつけて送ることができます。
試しに、講座で作成した動画5本+今日の1本で共有アルバムをつくりました。
関連リンク> 20160123親子でつくってみたショートムービー - Google フォト
この方法だと、SNSはしていないけどメールは持っている人に動画を見てもらうことができます。
大きい動画を直接メールに添付して送ると、相手の端末やメールの容量や通信量に負担をかけてしまいます。
でも、この方法なら、WEB上に見に行くだけですので、端末やメールの容量を減らすことがありません。
Googleフォトの自動バックアップなら、無制限で保存することができますので、倉庫替わりとしても使えますね。
【関連記事】
ざっくりまとめます
色々な方法を紹介しましたが、ざっくりまとめます。
- 作った動画はカメラロールに保存する
- 誰にでもみんなに見て欲しいなら、TwitterやInstagramにアップして、ブログにも貼る
- 限定した人にだけ見せたいなら、YouTube、Facebookの限定公開か、Googleフォトのアルバムを使う
- Googleフォトに自動バックアップしておくと、後々まで保存できる
どんどん楽しい動画作品を作って、遊んでしまいましょう!
関連記事> 6歳の息子とショートムービーつくってみた
@urabettiさんをフォロー