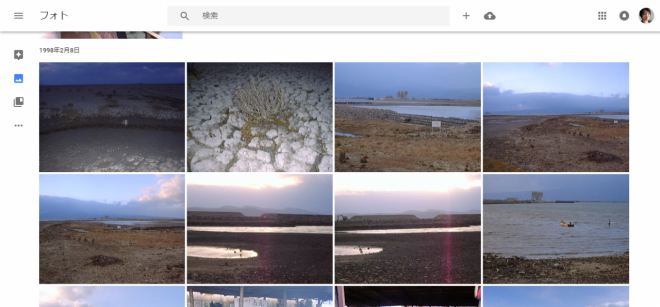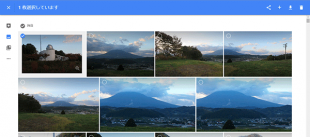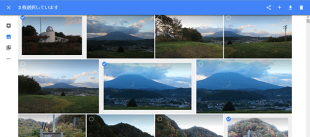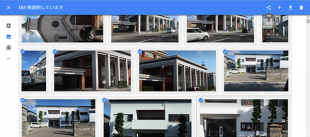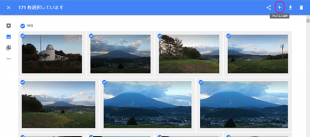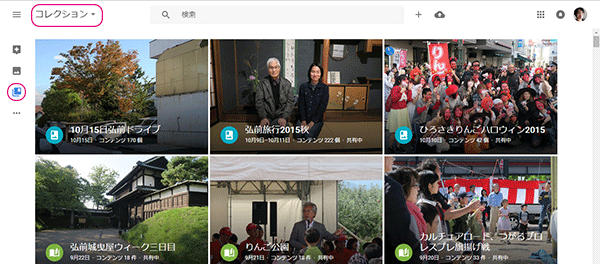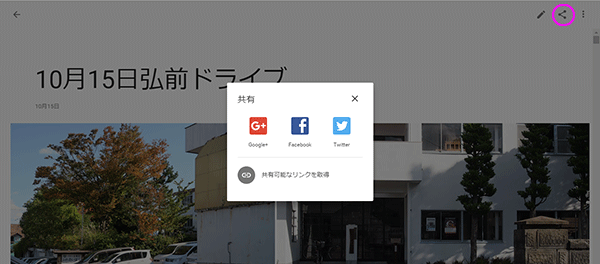Googleフォトを60代の母親にわかりやすくすすめてみます
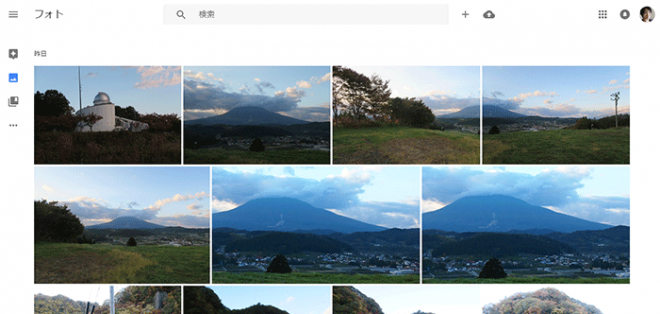
Google Photos
「Googleフォト」、もう使っていますか?
2015年の春に1,600万画素までの写真が無制限で無料保存できるようになりました。
高画質の一眼レフでもなければ、たいていのデジカメ、スマートフォン、タブレットで撮影した写真がいくらでも無料で保存できるわけです。
しかも、スマートフォン(特にAndroid)、タブレットからの閲覧・編集がとても簡単!
すっかり日常使いになっているGoogleフォトの使い方を、
「お父さんが弘前で撮ってきた写真を送りたいんだけど?」
と聞いてきたわたしの母親にもわかるように解説します。
パソコン苦手な方の参考になればさいわいです。
「Googleフォト」のアプリをインストールします
まずアプリのダウンロード - Google フォト - Google フォトへ行きます。
ここで、PCからなら「パソコン用アップローダ」を選びます。
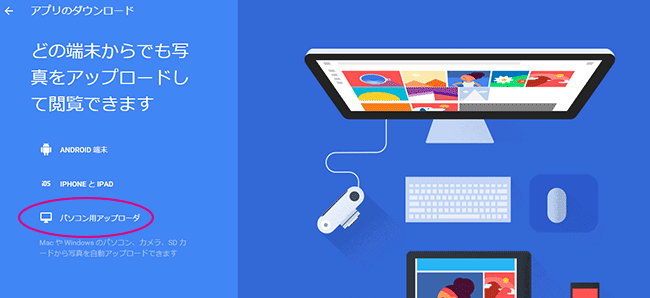
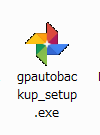
「ダウンロード」フォルダに「gpautobackup_setup」というカラフルな風車のようなアイコンがあるので、それをダブルクリックして実行させます。
警告みたいな文章やマークが出ても大丈夫ですから、先へ進んでください。
スマートフォンやタブレットなら、iOSとAndroid用のアプリがあるので、iPadかiPhoneならiOS、そうでないならAndroidのを選んでインストールします。
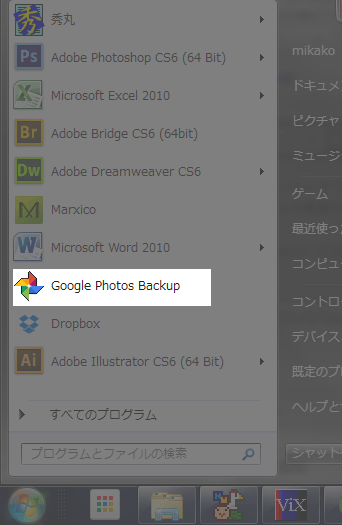
こんな感じで、ウィンドウズのスタートメニューに「Google Photos Backup」がインストールされます。
(※実家のパソコンは当然のことながらMacではありません)
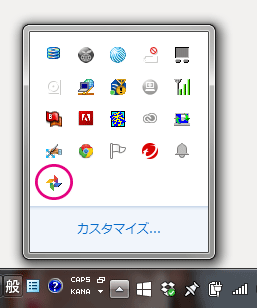
右下のタスクバーにもこのようにアイコンが出ていればOKです。
ちょっと話しが戻りますが、インストールの際にGoogleのアカウント(Gメールなどを使う)のログインを求められることがあります。
その際は、今まで使っていたGoogleのアカウント(Gメールのアドレスなど)とパスワードを入力して先に進んでください。
もし、初めてGoogleを使うのであれば、新規にアカウントを作成してください。
簡単な個人情報の入力だけでできます。
くれぐれもパスワードは忘れずに、そして人に見せずに取っておいてくださいね。
アップロードの設定は「高品質(容量無制限)」に
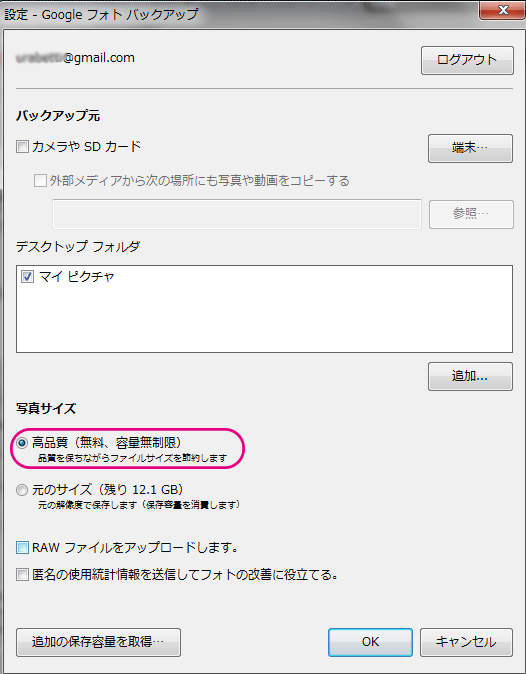
タスクバーからの設定画面
PC画面右下のタスクバーにある風車アイコンをクリックして「設定」を開くと、バックアップの設定画面になります。
ここでバックアップ元と写真サイズを選べます。
バックアップ元は、デジカメの写真をパソコンに取り込む時のフォルダを指定してください。
たいていは「マイ ピクチャ」になっているはずです。
(もし、マイピクチャの中に見られたくない写真がある人は、マイピクチャのチェックを外して「追加」ボタンから、アップロードして良いフォルダを指定します)
カメラやSDカードは、どうせPCに写真をコピーするならチェックを外しておきましょう。
写真サイズは「高品質(無料、容量無制限)」を選びます。
そうすれば、もし1600万画素以上の写真があっても、アップロードする際に圧縮してくれて、容量無制限の範囲内になります。
これで、パソコン内にたまっている写真がどんどんGoogleフォトにコピーされていきます。
右下のアイコンにカーソルをあてると進行状況がわかります。
最初はしばらく時間がかかるでしょうが、PCをつけっぱなしにしておいてください。
時間がある時に、昔の写真を収めてあるCD・DVD・外付けハードディスクなども、バックアップ元から指定してアップロードしてあげると、後々で便利です。
設定はWEB上からも変更できます。もちろん、タブレットやスマホのアプリからも同じです。
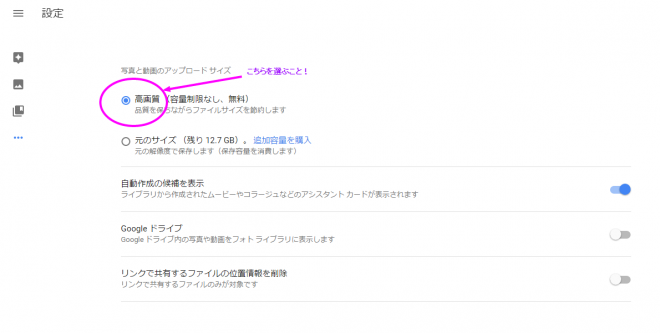
WEB上での設定画面
自動アップロードされた写真をシェアします
自動アップロードされた写真はすべて、「フォト」の中に非公開で入っています。
ログインしている自分以外からは見られません。
わたしの場合は、2015年10月15日の弘前から相馬ダムにドライブした写真が最新で一番上にあります。
過去の写真もすべてアップロードしたので、この画面のままずっと下までスクロールしていくと、1998年2月の長崎県諫早湾干拓の取材時の写真までたどり着きます。
あの頃は、まだ乾きかけとは言え干潟でした…。
ざっと3万枚ほどの写真をアップロードしていますが、容量無制限なので問題ありません。
結婚した時の写真も、息子が生まれた時の写真もすべて、ひとつながりの画面の中に入っています。
さて、ここから写真を選んで、見せたい人にシェアする方法を説明します。
ここまでの作業でアルバムができましたが、まだ非公開です。
自動バックアップされた「フォト」が素材で、それらを編集して集めたものが「コレクション」です。
このコレクションやアルバムから写真を削除しても、「フォト」からは消えません。(そういう注意書きも出てきますのでご安心を)
わたしは今までに色々なコレクションを作っているので、上の写真のように一覧になっていますが、初めてアルバムを作った時はその1つだけになります。
ここから共有(シェア)します。
右上の二股に分かれている「共有」ボタンを押します。
すると、「Google+」「Facebook」「Twitter」のアイコンと、その下に「共有可能なリンクを取得」と出てきます。
ここから各SNSに連携できます。
わたしと母はFacebookでつながっているので、Facebookに渡してから「友達限定」や「カスタム」→斎藤美佳子のみに指定することで、わたしだけに見せることができます。
または、2人ともGoogleを使っているので、Google+を使ってもいいかも知れません。
SNS経由が不安であれば、「共有可能なリンクを取得」すると、URLが出てくるので、それをコピーしてメールに貼って送ってもいいです。
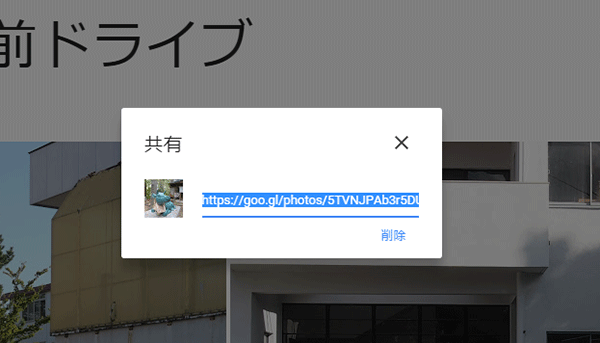
共有可能なリンク
インストールから詳しく説明したので、手間がかかるように見えるかもしれません。
でも、一度ここまでやっておけば、カメラからPCに取り込めば自動的にGoogleフォトにアップロードされるので、その中から写真を選んでシェアするだけです。
これと同じことがタブレットやスマートフォンからもできるので、デジカメで撮った写真もスマホ・タブレットで撮った写真もすべてどの端末からでも見たりシェアしたりできるようになります。
ということで、導入編はここまでです。
次回は、なぜわたしがGoogleフォトを愛用しているのか、その使い方をご紹介しますね。
きっと、今よりも写真データを便利に使えるようになるはずです。
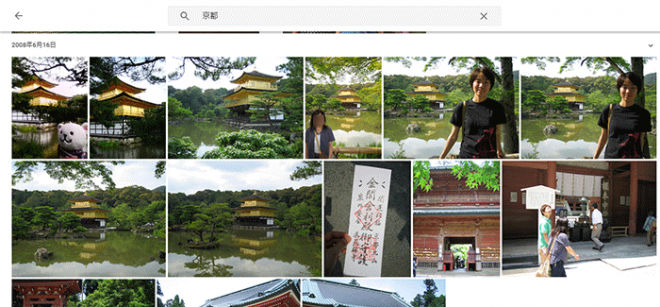
Googleフォトのどこがいいの?ってあなたに、Googleだからこその使い回し方法を説明します | さいとうサポート
さいとうサポート
前回、Googleフォトの導入について詳しく解説をしました。 関連記事>Googleフォトを60代の母親にわかりやすくすすめてみます これで、母親もGoogleフォトを使ってアルバムを作り、わたし...
-スポンサー広告-