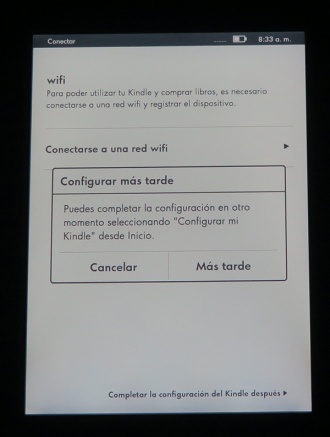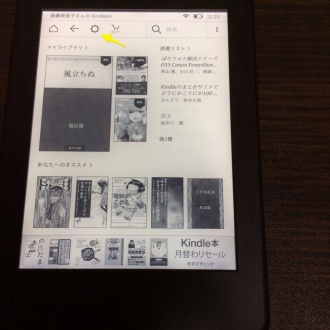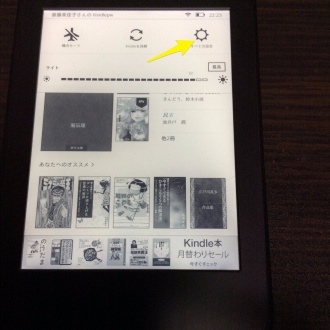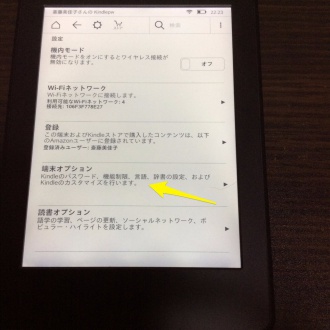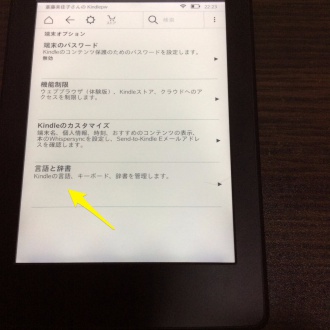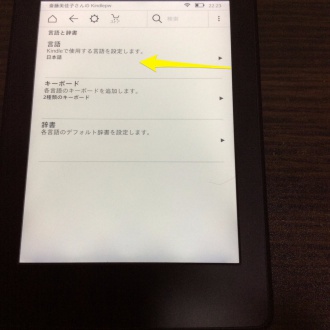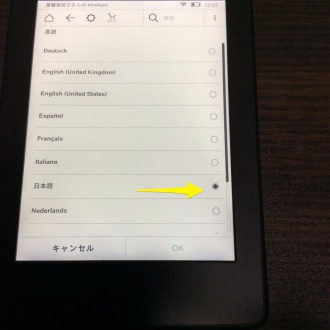Kindle Paperwhiteが何を言っているかわからない時の手探り言語設定法
はい、前回、電子書籍リーダーのKindle Paperwhiteを購入したわけです。
これのレビューも書いて、誰かが気に入ってくれたらここから端末や電子書籍を買ったり、プライム会員になってくれたらラッキーだな、くらいに思っていたわけですよ。
ところが!
届いたKindle端末を開封したら…
何を言っているのかわかりません。
ラテン語っぽい雰囲気はするけど、スペイン語だかポルトガル語だかもわからない…。
初めて触る機械だし、どこに何のメニューがあるのかさえわかりません!
この状態から手探りで日本語にした経験を活かし、同じ状態に陥った方の為にメニューの内容を画像付きで並べておきます。
これで中国語になっても、ロシア語になっても大丈夫!?
謎言語から日本語にできた!
動揺していたので、ぶれた写真もあります。すいません。
まず、1枚目の謎の言語だった状態から、適当に押していくとWi-Fiの設定画面になりました。
Wi-Fiのパスワードなどは、特に表示されている言語で変わるものではありませんので、そのままパスワードを入力して先へ進みました。
ホーム画面にたどり着いたけど、やっぱり謎言語のままです。
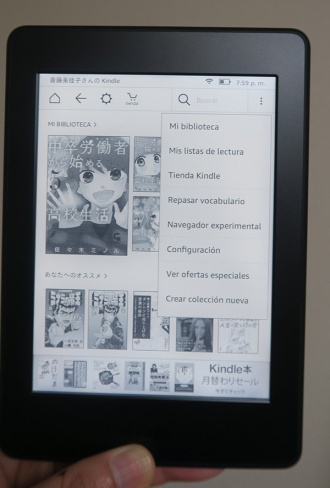
歯車アイコンはたいてい設定メニューなので、これを押していって進みます。
何度も行ったり来たりしているうちにこんなメニューに。
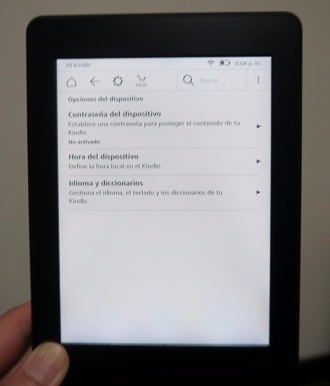
一番下が辞書(dictionary)ぽい?
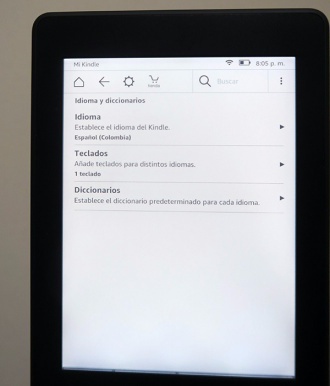
ここで一番上のidiomaを選択する
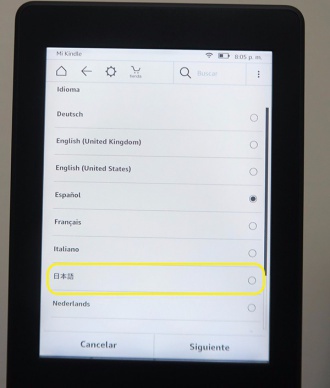
言語選択画面になった!
日本語を押して右下端のボタンを押します。
何て書いてあるかはわかりませんが、左下はキャンセルっぽいので!
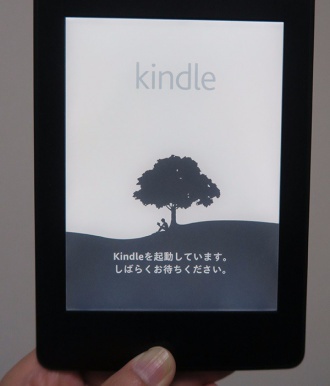
再起動中
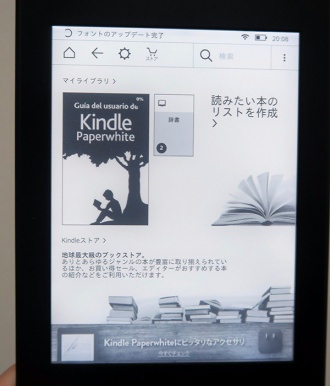
日本語になった!
再起動して、無事に日本語表示になりました!
すごいホッとしましたよ。
日本語表示でおさらい
さて、このままだとどういう画面推移をしたのかがわかりません。
また、もしもまた他の言語になってしまった時の為に、日本語での画面を並べておきます。
最後は右下のOKを押せば日本語になります。
他の言語でもメニューの並び順は同じなので、困った時はご参考にしてください。
Amazonのカスタマーサービスも助けてくれるそうです
どうやら他のブログのレビュー記事を見ると、開封して電源を入れるとすぐに言語設定の画面になるようです。
たぶん、この時にどこかが「押ささって」しまったのでしょうね。←便利な東北・北海道弁
Twitterで嘆いていたら、夜なのに15分後にはリプライが来ました。
@urabetti ご不便をおかけしております。表示されている画面よりドイツ語とお察しいたします。よろしければ、下記リンクよりカスタマーサービスにご連絡ください。操作方法、設定完了後の言語変更についてご案内させていただきます。 https://t.co/QRKH6ySVLm EK
— Kindle Help (@KindleHelp) 2016年5月16日
やよいカスタマーセンターといい、大手のSNS対応すごいですね。18時過ぎても人員がいるのか…。
TwitterのリンクからAmazonにサインインすると、カスタマーサービスに連絡する画面になりました。
わたしは気が短いのとチャレンジ意欲を刺激されていたので、手探りでやってしまいましたが、そこまで挑戦したくない方はそちらでサポートしてもらうとよさそうです。
再設定した後は、快適に読書ができています。
しかし、Amazonさんもいいネタ提供してくれますね!←自分のせい
関連記事
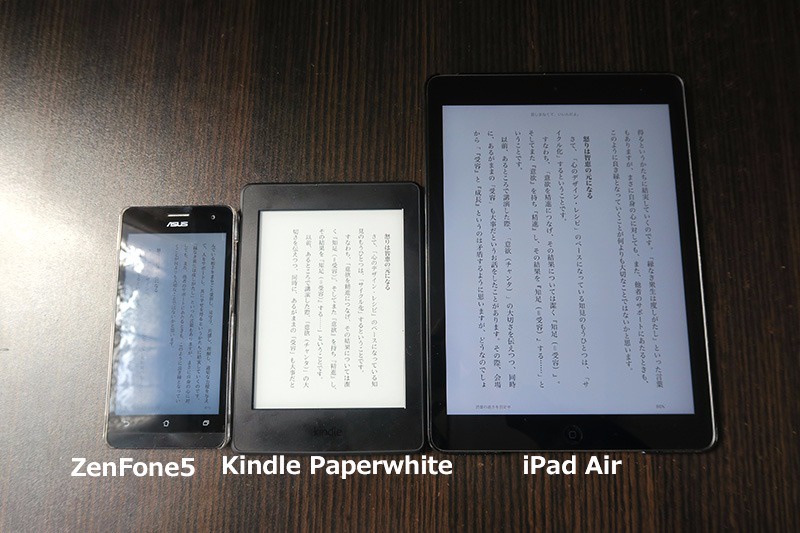
iPadもスマホもあるけどKindle Paperwhite買っちゃった理由 | さいとうサポート
さいとうサポート
何度も誘惑に耐えていたけれど、ついに買っちゃいましたよ電子書籍リーダー端末Kindle Paperwhite。 だって、Amazonプライム会員なら7,300円引き という爆安なセールをやっているのだもの…。...
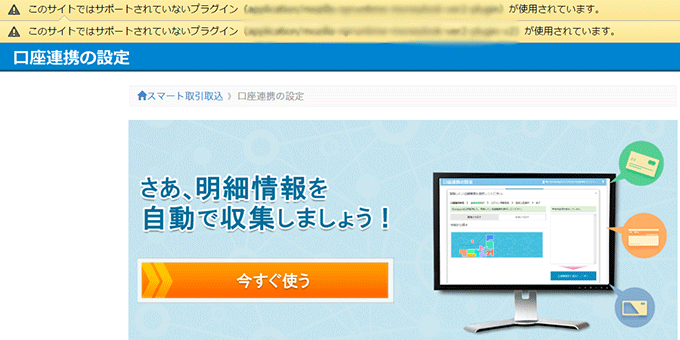
やよいの青色申告オンラインについてグチったら、即対応されたお話し | さいとうサポート
さいとうサポート
1月も末に近づき、そろそろささやかれる言葉。 「確定申告の準備しなきゃね」 はい、わたしもちょっと抱えていた仕事が一段落したので、まずは領収書の入力とか記帳をしていかないと。 前回...