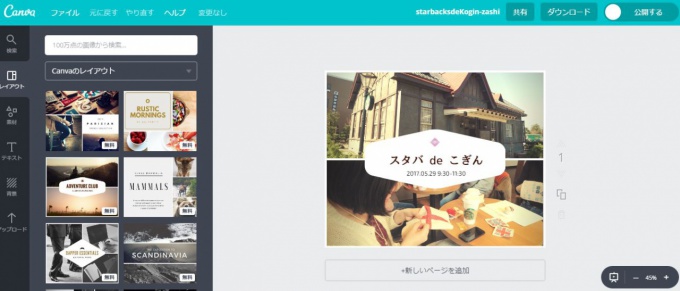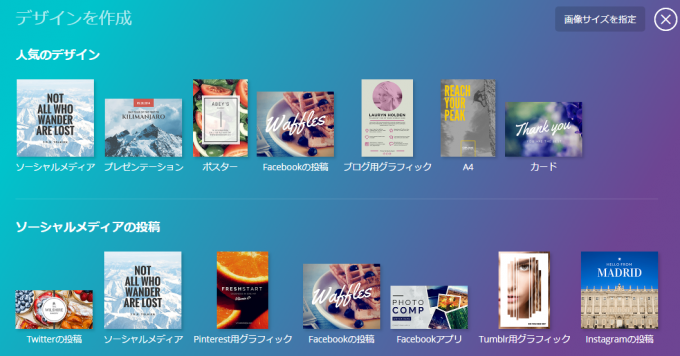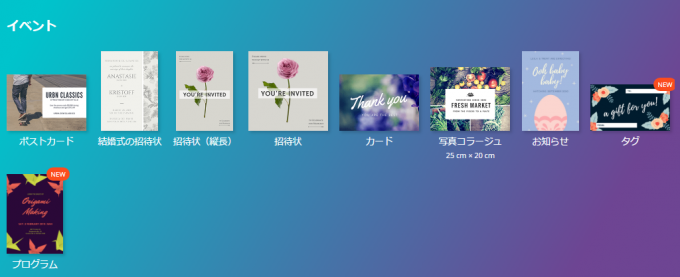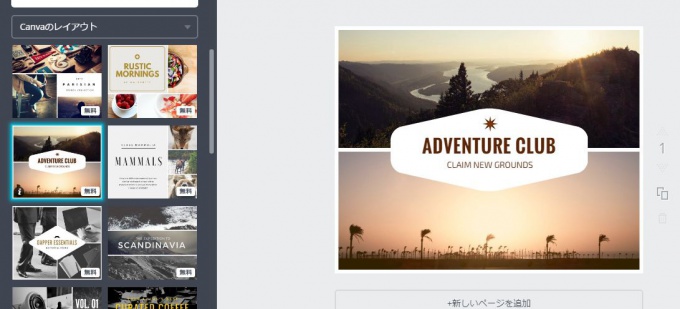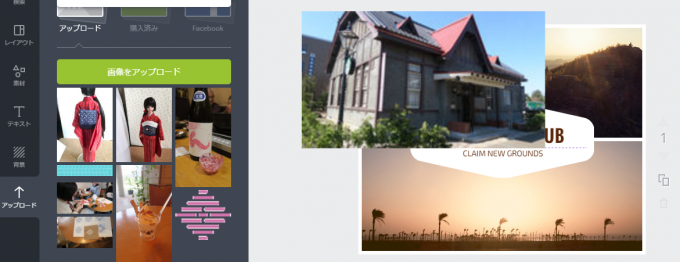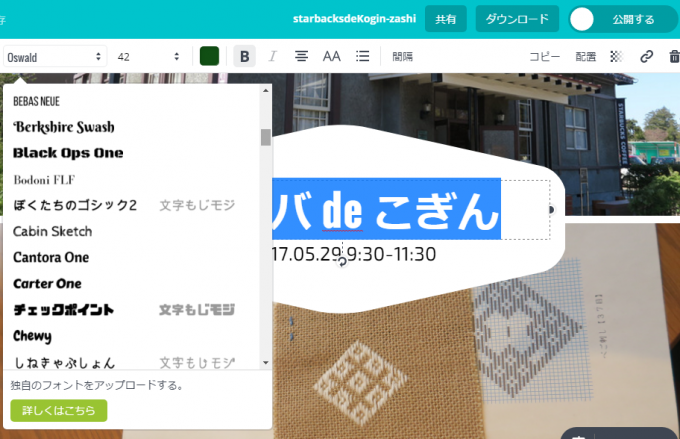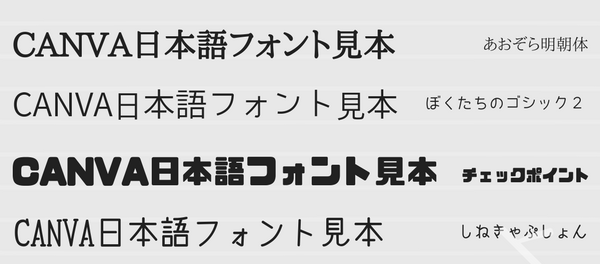Canva(キャンバ)が日本語対応したので非デザイナーのブロガーがあれこれ作ってみた
昨日から、FacebookやTwitterではCanva(キャンバ)の話題がたくさん流れてきます。
無料で、誰でも、Webブラウザで、デザインすることができるサービスCanva。
日本でも数年前から知る人ぞ知るサービスでしたが、オーストラリア製のこのCanva、これまでは日本語対応がされていませんでした。
メニューが英語なのはまだ何とかなるのですが、日本語フォントが使えないのは致命的。
2014年にアカウントは作ってあったのですが、ちょっと触っただけですっかり放置していました。
それが、日本語メニュー、日本語フォント、日本向けデザインの追加!!
日本版の提供はJimdoやg.o.a.tでおなじみのKDDIウェブコミュニケーションズ!!
そんなわけで、喜び勇んであれこれ触って作ってみました。
非デザイナーのブロガーもこういうものができますよ、というご参考にどうぞ。
Web用も印刷用も作れます
Q:デザインって何ができるの?
A:紙印刷からWeb投稿まで何でも!!
上の画像はCanvaに登録した後のデザイン選択画面です。
ポスター、A4用紙、カード、CDジャケット、三つ折りリーフレットなど紙にプリントするデザインから、SNS(Twitter・Instagram・Facebook)に投稿する為に最適化されたデザイン、ブログ用、バナーなどWebで使うためのデザインが豊富に用意されています。
それぞれ、画像やテキスト、バナーなどが入っているおしゃれなテンプレートがあり、それを差し替えたり、色を変えたりして調整するだけで、テンプレートを作ったデザイナーの技術にのっかったデザイン成果物が作れてしまうのです。
それも、普段ネットを見ているブラウザや、iPhone・iPadのアプリで簡単に。
仕事じゃないのに無理してPhotoshopやillustratorを買ったり学んだりしなくてもいいのです。
スタバdeこぎんのイメージ画像をつくってみた
言葉でくどくど説明するよりも、実際に作ってみましょう。
今回は、わたしの趣味活動であるスタバdeこぎんのイメージ画像を写真を組み合わせて作ります。
1:デザイン(何を作るか)を選ぶ
まず、デザイン一覧の下の方にある「イベント」から「写真コラージュ」(25cm×20cm)を選びます。
このキャンバスの大きさは(無料プランの場合)変更できないので、サイズはしっかり確認しましょう!
2:テンプレートを選びます
写真コラージュのテンプレートがわんさか出てくるので、まずは「無料」のタグが付いているものから選びます。
ADVENTURE CLUBという野外活動していそうなテンプレートを選びました。
スタバdeこぎんはめっちゃインドア活動ですが!
3:写真をアップロードして入れ替えます。
左の「アップロード」メニューから進んでもいいのですが、乱暴に画像フォルダから編集中のデザインにドラッグするだけでもアップロードされます。
アップロードされたら、それを元々の画像の位置に持っていくと、ピタリとはまり入れ替わります。
4:テキストを編集する
中央のロゴ部分は、クリック(タップ)するとテキストの編集ができます。
「ADVENTURE CLUB」を「スタバdeこぎん」にして、下に次回の日時を入れます。
日本語なので、日本語フォントの中からイメージに合いそうなものを指定します。
5:ダウンロードする
写真と文字が変更できたので、できた画像をダウンロードします。
一つ上の画像の右上にある「ダウンロード」を押します。
ファイル形式はPDF、JPEG、PNGから選べます。
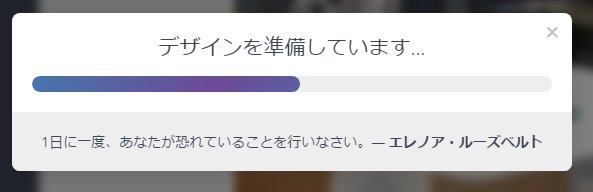
ダウンロード時に偉人の言葉が出てくる
最初にできたコラージュはこんな感じでした。
うーむ、ちょっといまいちですね…。
作成したデザインは、Web上に自動保存されています。
それを再度編集することができるので、もうちょっとがんばってみます。
6.デザインを再編集する
まず、気になるフォントをもう少し調整。「DE」の部分は小文字にして、フォントサイズも小さくします。
フォントも「やさしさアンチック」という字体にしてみました。
こぎん刺しの模様(モドコ)のPNGファイルを作ってあったので、それをアイコン代わりにアップして中央上部につけます。
さらに、下の写真も変更。
画像の色調をそろえるため、2枚ともちょっとセピアになるフィルタをかけます。
そうして、再度ダウンロードした画像がこちらです。
どうでしょうか。
非デザイナーが無料ツールを使って即席で作ったにしては、雰囲気のある画像ができたと自画自賛しています。
色々と機能を試しながらですが、最終版まで30分かかっていないくらいです。
素人が使ってもダサくならないよう工夫されています
作りながら感心したのですが、わたしのようにデザインを本格的に学んだり仕事にしたりしていない素人が使ってもダサくならないように、ガイドがしっかりしているんですね。
そもそもテンプレートがしっかりしている。
中央揃え、端揃えのガイドラインが現れて、画像やテキストが吸い付く。
そのデザインで使っている色やフォントがメニューで優先されるので、「似てるけどちょっと違う」色やフォントを間違って選ばなくなる。
これは、デザイナーではないわたしがチラシや名刺、画像などを作る時に気をつけていることです。
- 色をむやみに使わない
- フォントをむやみに使わない
- 画像や文字の端はなるべくそろえる
つまらないかもしれないけど、ダサくならない、文字が読みにくくならないためのポイントです。
もう20年近く前ですが、NPOの会報やチラシ、そしてホームページを作成する担当になった時に、色々と本を読んだりして学びました。
ひたすらトライ&エラーできる!
後はもう習うより慣れよです。
Canvaは基本的な機能は無料で使えるので、どんどんデザインを変えながら試行錯誤してみましょう。
わたしはもうこの数時間にコラージュとブログのアイキャッチ、名刺などを作って遊んで……研究しています。
ブログタイトルってデザインがあったから、凝って時間かけて作ってみたのに、横幅足りなかったよー!とか。

ブログタイトル(560×315)
デザインのサイズが変更できないのはこの段階で気づいたので、新規作成するより仕方ありませんでした…。(有料版だとサイズ変更・展開できるようです)
この画像を使った記事は近々アップします。
こんな人におすすめ
- Photoshopやillustratorを持っていない
- Photoshopやillustratorを持ってるけど使えていない
- 気軽に頼めるデザイナーがいない
- デザイナーに頼む予算がない
- そもそも非営利活動だからお金もない
- PCよりもiPhone・iPadをよく使う
- 印刷所に発注したりしない
- Web投稿にしか使わない
- 新しいもの好き
- 複数のSNSアカウントを運用している
心当たりのある方は、まずアカウント登録から始めてみましょう。
弘前近郊の方なら、さいとうサポートの出張サービス(3,000円@1時間)でアカウント登録からデザイン作成までお手伝いしますよ。
どこかでグループ学習的に集まって、わいわいと作ってみるのもいいですね。
やりたい方がいたらお知らせください。
日本語フォント一覧つくりました!
【Canvaをもっと知りたい方へ】
日本語版サービス開始にあたって様々なメディアで取り上げられています。
関心のある方は、こちらもどうぞ。

Photoshopより簡単、オーストラリア発のデザインツールCanvaが日本上陸 | TechCrunch Japan
TechCrunch Japan
デザインツールと言えばAdobe PhotoshopやIllustratorが思い浮かぶが、こうしたプロ向けのツールをデザイナーでない人が使うのは難しいだろう。Canva(キャンバ)はプロのデザイナーでなくと...

「日本のデザインを変えたい」--簡単・無料でプロ品質のデザインが作れる「Canva」
CNET Japan
KDDIウェブコミュニケーションズは5月24日、豪キャンバと日本での独占業務提携契約を締結し、クラウドデザインサービス「Canva」の日本語版を展開すると発表した。

無料のグラフィックデザインツール「Canva」で、ユーザー自身がかっこいいデザインを作れるような世界へ
INTERNET Watch
クラウド型グラフィックデザイン作成サービス「Canva」を運営する豪Canvaとの独占業務提携により、同サービスの日本語版をローンチした株式会社KDDIウェブコミュニケーションズ(KDDIウェ...

イケてない企業サイトもこれで解決? Webで高品質デザインを簡単に「Canva」
IT Search +
これまでデザイナーに丸投げしていたWebサイトや広告物のバナー、販促チラシなどを、自分のセンスで、しかも簡単に選べるクラウドデザイン作成サービス「Canva」が日本に上陸した。